BuyVM 2刀VPS+Block Storage 购买和挂载方法 – 附测评及设置备份和快照云服务器怎么样?云服务器值不值得购买?云服务器好不好?
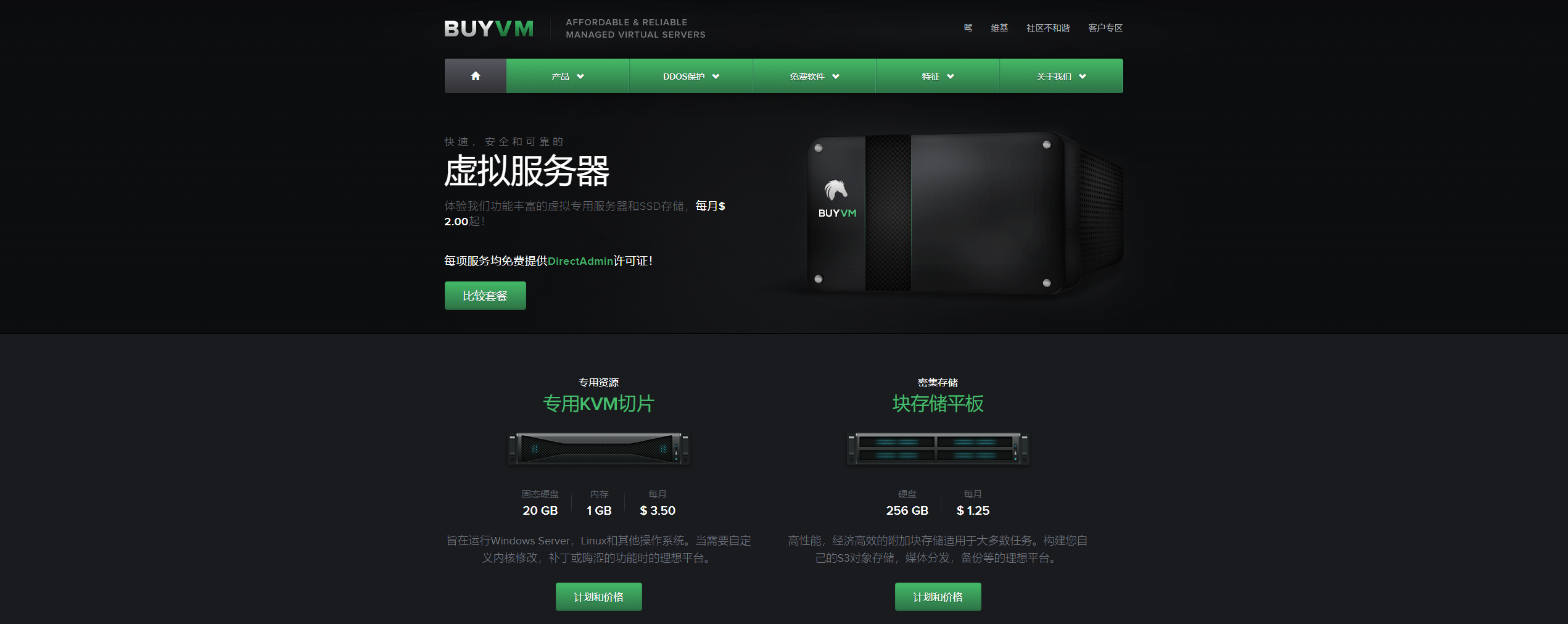
想买一只大盘鸡,于是buyvm就进了视线,这家的美国vps不限流量,最低配置512M内存KVM的机器仅月付2刀。购买vps之后,按需购买Block Storage数据盘即可扩充自己的vps为大盘鸡。
Block Storage的价格很便宜,每月$1.25/256G空间,不过目前仅支持挂载到Las Vegas的机器。如果你用支付宝付款,还有神秘加成,默认加元汇率,其他付款则是美元结算。
这篇文章来说说如何购买buyvm的vps的机器以及BuyVM Block Storage 购买和挂载方法。
1、官网
测试IP:209.141.57.170
之前也写过buyvm的注册和购买流程,看这篇文章:
BuyVM VPS主机性能与速度评测-免费试用DirectAdmin的方法
产品汇总
LV=拉斯维加斯,NY=纽约,LU=卢森堡
| 内存 | CPU | SSD | 价格 | 购买 | ||
| 512M | 1核 | 10G | $2/月 | LV | NY | LU |
| 1G | 1核 | 20G | $3.5/月 | LV | NY | LU |
| 2G | 1核 | 40G | $7/月 | LV | NY | LU |
| 4G | 1核 | 80G | $15/月 | LV | NY | LU |
| 12G | 3核 | 240G | $45/月 | LV | NY | LU |
| 16G | 4核 | 320G | $60/月 | LV | NY | LU |
| 20G | 5核 | 400G | $75/月 | LV | NY | LU |
| 24G | 6核 | 480G | $90/月 | LV | NY | LU |
| 28G | 7核 | 560G | $105 /月 | LV | NY | LU |
| 32G | 8核 | 640G | $120/月 | LV | NY | LU |
2、注册
注册就不多说了。
3、购买vps
额,登录后台购买vps,大鸟这里以512M 10G SSD为例,这是最低配,2刀每月,不过用支付宝付款,是加元结算,会便宜不少。
点击购买后,会自动打7折,看图:
4、购买Block Storage
这个玩意,按需购买吧,最低配置每月$1.25/256G空间,如图:
5、管理
全部买好之后,我们开始管理这些资源,并且把购买的存储块挂载。此时你需要查看自己的邮箱,会有管理地址和管理的用户名和密码等。注意看流量是不限量的。
还可以看到存储块管理,如图:
6、挂载存储块
进入 Storage Volumes 后台,将 Block Storage 附加到(Attached To) 对应的VPS
7、磁盘挂载具体步骤
上面的挂载好之后,还需要连接到vps,在命令行状态挂载磁盘。这个其实就是linux的磁盘挂载到系统。
1)挂载到系统之前,先用fdisk -l 命令查看磁盘的基本信息,执行命令后,信息如下:
[root@prtg ~]# fdisk -l
Disk /dev/vda: 10 GiB, 10737418240 bytes, 20971520 sectors
Units: sectors of 1 * 512 = 512 bytes
Sector size (logical/physical): 512 bytes / 512 bytes
I/O size (minimum/optimal): 512 bytes / 512 bytes
Disklabel type: dos
Disk identifier: 0x508858de
Device Boot Start End Sectors Size Id Type
/dev/vda1 * 2048 19920511 19918464 9.5G 83 Linux
/dev/vda2 19920512 20969087 1048576 512M 82 Linux swap / Solaris
Disk /dev/sda: 256 GiB, 274877906944 bytes, 536870912 sectors #这里可以看到256G的硬盘
Units: sectors of 1 * 512 = 512 bytes
Sector size (logical/physical): 512 bytes / 512 bytes
I/O size (minimum/optimal): 512 bytes / 512 bytes
2)先对对新添加的磁盘进行分区
使用命令分区:fdisk /dev/sda (默认添加的存储块的磁盘信息是/dev/sda)
[root@prtg ~]# fdisk /dev/sda #分区命令
Welcome to fdisk (util-linux 2.32.1).
Changes will remain in memory only, until you decide to write them.
Be careful before using the write command.
Device does not contain a recognized partition table.
Created a new DOS disklabel with disk identifier 0xb12d8bec.
Command (m for help): n #这里输入n
Partition type
p primary (0 primary, 0 extended, 4 free)
e extended (container for logical partitions)
Select (default p): p
Partition number (1-4, default 1): 2
First sector (2048-536870911, default 2048): 2048 #这里就默认即可
Last sector, +sectors or +size{K,M,G,T,P} (2048-536870911, default 536870911): #默认即可
Created a new partition 2 of type 'Linux' and of size 256 GiB.
Command (m for help): w #这里输入w
The partition table has been altered.
Calling ioctl() to re-read partition table.
Syncing disks.
3)查看新的分区:运行命令 fdisk -l。如果出现以下信息,说明已经成功创建了新分区
[root@prtg ~]# fdisk -l Disk /dev/vda: 10 GiB, 10737418240 bytes, 20971520 sectors Units: sectors of 1 * 512 = 512 bytes Sector size (logical/physical): 512 bytes / 512 bytes I/O size (minimum/optimal): 512 bytes / 512 bytes Disklabel type: dos Disk identifier: 0x508858de Device Boot Start End Sectors Size Id Type /dev/vda1 * 2048 19920511 19918464 9.5G 83 Linux /dev/vda2 19920512 20969087 1048576 512M 82 Linux swap / Solaris Disk /dev/sda: 256 GiB, 274877906944 bytes, 536870912 sectors Units: sectors of 1 * 512 = 512 bytes Sector size (logical/physical): 512 bytes / 512 bytes I/O size (minimum/optimal): 512 bytes / 512 bytes Disklabel type: dos Disk identifier: 0xb12d8bec Device Boot Start End Sectors Size Id Type /dev/sda2 2048 536870911 536868864 256G 83 Linux
4)查看数据块编号(开通邮件里也有)
ls /dev/disk/by-id/
执行命令效果:
[root@prtg ~]# ls /dev/disk/by-id/ ata-QEMU_DVD-ROM_QM00004 scsi-0BUYVM_SLAB_VOLUME-2898
假设看到的结果是scsi-0BUYVM_SLAB_VOLUME-2898,那么2898就是数据块的id,或者后台也能直接看到。
5)格式化
分区创建好之后,就需要格式化分区了,命令如下:
mkfs.ext4 -F /dev/disk/by-id/scsi-0BUYVM_SLAB_VOLUME-2898
6)创建文件夹
创建挂载的文件夹。因为用宝塔,所以就挂载www了。
mkdir /www
7)挂载
挂载到www下面,当然你可以挂载到别的文件夹,这里就是以www为例。注意,如果这个有文件,那么文件都会被清除。
mount -o discard,defaults /dev/disk/by-id/scsi-0BUYVM_SLAB_VOLUME-2898 /www
8)设置开机/重启自动挂载
echo '/dev/disk/by-id/scsi-0BUYVM_SLAB_VOLUME-2898 /www ext4 defaults,nofail,discard 0 0' | sudo tee -a /etc/fstab
9)如果出现错误:mkfs: failed to execute mkfs.ext4: No such file or directory
解决方法如下,因为需要安装e4fsprogs,Centos下安装命令如下:
yum install e4fsprogs -y
执行完成之后,就可以执行:mkfs.ext4 -F /dev/disk/by-id/scsi-0BUYVM_SLAB_VOLUME-2898
10)最后执行命令df -h就可以看到硬盘已经挂载好了。
[root@prtg ~]# df -h Filesystem Size Used Avail Use% Mounted on devtmpfs 224M 0 224M 0% /dev tmpfs 239M 0 239M 0% /dev/shm tmpfs 239M 6.4M 233M 3% /run tmpfs 239M 0 239M 0% /sys/fs/cgroup /dev/vda1 9.3G 893M 8.0G 10% / tmpfs 48M 0 48M 0% /run/user/0 /dev/sda 251G 61M 239G 1% /www
8、简单测评
cpu是AMD,磁盘I/O读写能力很强。
宝塔评分:
路由信息:
上海电信-TCP
traceroute to 101.95.120.109 (101.95.120.109), 30 hops max, 60 byte packets
1 45.61.156.1 0.52 ms AS46261 United States California Los Angeles buyvm.net
2 172.18.0.29 0.50 ms * LAN Address
3 e0-34.core2.lax2.he.net (184.104.193.177) 8.07 ms AS6939 United States California Los Angeles he.net
4 100ge10-2.core1.lax2.he.net (184.104.192.233) 18.69 ms AS6939 United States California Los Angeles he.net
5 218.30.53.225 14.48 ms AS4134 United States ChinaTelecom
6 202.97.92.161 15.96 ms AS4134 United States California Los Angeles ChinaTelecom
7 202.97.49.141 158.48 ms AS4134 China Shanghai ChinaTelecom
8 *
9 *
10 101.95.88.13 164.06 ms AS4812 China Shanghai ChinaTelecom
11 *
12 101.95.120.109 209.72 ms AS4812 China Shanghai ChinaTelecom
----------------------------------------------------------------------
上海移动-TCP
traceroute to 183.192.160.3 (183.192.160.3), 30 hops max, 60 byte packets
1 45.61.156.1 0.34 ms AS46261 United States California Los Angeles buyvm.net
2 172.18.0.29 0.48 ms * LAN Address
3 100ge3-2.core1.slc1.he.net (184.104.194.81) 9.66 ms AS6939 United States Utah Salt Lake City he.net
4 100ge9-1.core1.den1.he.net (72.52.92.41) 21.23 ms AS6939 United States Colorado Denver he.net
5 100ge14-1.core1.oma1.he.net (184.105.65.162) 29.86 ms AS6939 United States Nebraska Omaha he.net
6 100ge8-1.core1.chi1.he.net (184.105.213.1) 39.08 ms AS6939 United States Illinois Chicago he.net
7 100ge2-2.core2.chi1.he.net (184.104.192.118) 41.23 ms AS6939 United States Illinois Chicago he.net
8 100ge1-2.core1.nyc4.he.net (184.104.193.174) 57.37 ms AS6939 United States New York New York City he.net
9 100ge16-2.core1.lon2.he.net (72.52.92.165) 137.65 ms AS6939 United Kingdom London he.net
10 100ge7-1.core1.fra1.he.net (184.105.80.38) 136.12 ms AS6939 Germany Hesse Frankfurt he.net
11 ipv4.de-cix.fra.de.as58453.chinamobile.com (80.81.195.121) 149.04 ms AS61568 Germany Hesse Frankfurt de-cix.net
12 223.120.10.121 151.16 ms AS58453 Germany Hesse Frankfurt ChinaMobile
13 *
14 *
15 *
16 221.183.25.189 254.68 ms AS9808 China Shanghai ChinaMobile
17 221.183.23.37 251.47 ms AS9808 China Shanghai ChinaMobile
18 221.183.12.166 249.37 ms AS9808 China Shanghai ChinaMobile
19 117.185.10.122 253.40 ms AS9808 China Shanghai ChinaMobile
20 120.204.194.14 253.06 ms AS9808 China Shanghai ChinaMobile
21 120.204.194.14 252.36 ms AS9808 China Shanghai ChinaMobile
22 120.204.197.126 251.63 ms AS9808 China Shanghai ChinaMobile
23 *
24 *
25 *
26 *
27 *
28 *
29 *
30 *
----------------------------------------------------------------------
重庆联通-TCP
traceroute to 113.207.25.138 (113.207.25.138), 30 hops max, 60 byte packets
1 45.61.156.1 0.43 ms AS46261 United States California Los Angeles buyvm.net
2 172.18.0.29 0.56 ms * LAN Address
3 e0-34.core2.lax2.he.net (184.104.193.177) 8.14 ms AS6939 United States California Los Angeles he.net
4 100ge10-2.core1.lax2.he.net (184.104.192.233) 8.08 ms AS6939 United States California Los Angeles he.net
5 china169-backbone-as4837.100gigabitethernet12-2.core1.lax2.he.net (72.52.93.38) 9.98 ms AS6939 United States California Los Angeles he.net
6 219.158.101.197 161.15 ms AS4837 China Guangdong Guangzhou ChinaUnicom
7 219.158.24.137 162.44 ms AS4837 China Guangdong Guangzhou ChinaUnicom
8 219.158.24.125 160.39 ms AS4837 China Guangdong Guangzhou ChinaUnicom
9 219.158.22.74 199.88 ms AS4837 China Chongqing ChinaUnicom
10 *
11 *
12 *
13 *
14 *
15 *
16 *
17 *
18 *
路由掉包:
9、备份和快照
buyvm宣布拉斯维加斯机房的VPS开始提供自动备份和快照功能!自动备份在每周1、3、5的午夜自动开始备份,一共保留6个备份数据,这意味着你可以还原2周内的6个备份点.
自动备份是付费的,每周一三五备份,保留最近6次,512M和1G计划的费用是每月$0.5(支付宝¥2.63),其他计划是主机费用的10%
如何开启自动备份呢?
登陆 https://my.frantech.ca,选择你的VPS,然后点击“Upgrade/Downgrade Options”,接着点击“Yes” for “Automatic Backups””就可以了!
如何设置快照呢?
每个主机提供5个免费的 Snapshots,目前可以免费试用,需要说明的是snapshot功能只能恢复锁定区域的状态,目前只适用于拉斯维加斯;也就是说你在拉斯维加斯的VPS上做了snapshot,不能恢复到纽约机房的VPS上面去。当然,后期官方会考虑这种全局性质的,只不过不是那么急切!
需要注意的是快照默认是关闭的,你需要发工单给客服才会开通。
首先登录:https://manage.buyvm.net/ ,然后,点击Backups & Snapshots,就可以看到了。
10、最后
BuyVM 2刀VPS+Block Storage 购买和挂载之后,可以让你的vps变成大盘鸡。说实话价格不贵,首次购买还会打七折,如果你用支付宝付款,会变成加元结算,这又能省点钱。大鸟这512M内存的小鸡加上256GB的存储,一共花了11块钱。
- 1、官网
- 2、注册
- 3、购买vps
- 4、购买Block Storage
- 5、管理
- 6、挂载存储块
- 7、磁盘挂载具体步骤
- 8、简单测评
- 9、备份和快照
- 10、最后

来源链接:https://www.vpssz.com/
本站声明:网站内容来源于网络,如有侵权,请联系我们,我们将及时处理。
郑重声明:VPS主机评测仅提供资料收集及VPS云主机信息推介,不提供任何VPS云主机及代购业务!


